Anyone With Your Mac Can Bypass Your Password Unless You Do This. It’s impossible to completely protect any device from an attacker with physical access. But, unless you set up your Mac properly, it just takes a reboot and a few seconds to bypass your password — or wipe your hard drive. For all the talk about security vulnerabilities, the ability for anyone to quickly change a Mac’s password is rarely. How to Hack MacBook Password Step 1: Have a Macbook!!! Buy a macbook from apple shop or get other people's one! Step 2: Shut the Macbook Down. Step 3: Turn Back It On. Step 4: Recovery Mode. Step 5: Reset Password. Step 6: Finishing. Restart your macbook and type in the password you typed in!
How to Change the Password on a Mac
Let’s say a friend or family member has forgotten his/her Mac’s password and wants you to break into his or her computer and re-set it. It turns out that hacking a Mac is a heck of a lot easier than hacking a PC. Back in January of last year I wrote about how easy it is to break into a Windows PC. But breaking into a Mac is even easier provided FileVault disk encryption hasn’t been turned on and in most cases it will not have been .
There are a number of ways to break into a Mac just as there are several ways to compromise a PC. In this post, I’m going to show you the easiest way to hack a Mac.
All you need to do to hack a Mac is to boot it into Recovery Mode (the Recovery Partition that’s on every Mac) and fire up Terminal. To access the Recovery Mode on a Mac, press the Cmd and the R key during the boot-up process. Once you’re in Recovery mode open Utilities and open Terminal and type resetpassword into the Terminal window and then hit the Enter key. It’s pretty much that simple. I’ve put the exact details at the very bottom of this post.
Click the above image to enlarge it.
Hack Mac Password With Usb
Before OS X 10.7 Lion, you didn’t even have to open Terminal. You just had to boot into Recovery Mode and then go to Utilities and then select Password Reset from the menu.
So Wow, is it easy to hack a Mac or What! So how do you prevent someone from coming along and breaking into your Mac and mucking around in all your files?
To prevent someone from resetting your Mac’s password and gaining access to your files, all you need to do is to go to System Preferences > Security and Privacy and enable FileVault to be turned on. Once FileVault is enabled no one will be able to re-boot your Mac into Recovery Mode and make changes to your password. FileVault encrypts your entire computer making all of your files totally inaccessible to anyone who doesn’t know your password. But do you really want to enable FileVault encryption on your Mac?
The Pros and Cons of FileVault Encryption
Apple’s newest OS, Yosemite, enables FileVault by default. Before OS X 10.10 Yosemite, FileVault was turned off by default. And I think there was a good reason for this since there are pros and cons to FileVault and for me the cons out weigh the pros for average Mac users.
Here’s why you might not want to enable FileVault encryption. First of all, if there are a few things you’d like to keep private on your Mac, it makes more since to store those things in a single encrypted folder than encrypting your entire computer. Secondly, it will definitely slow down your Mac – newer Macs with lots of RAM and SSD drives barely enough to notice but older Macs appreciably. Most importantly you’ll need to remember your Mac user account password or recovery key (I’ll explain recovery key in the FileVault setup instructions below) or you’ll never be able to use your Mac again.
As I mentioned before, FileVault encryption will slow down your Mac especially if you’re doing something RAM intensive like working with PhotoShop or doing Movie editing. So if you’re going to use it you might want to set up two user accounts one encrypted with FileVault for all your sensitive files and the other without FileVault encryption for when you are doing everyday stuff like working, playing games or surfing the Web.
When I got this new iMac in November of last year, one of the first things I did was turn on FileVault. A few days later I turned it off and it’s been off ever since. I’ve got 16 Gigs of RAM and a Fusion Drive, but I could still “feel” the drag that FileVault encryption was causing. But if you want to turn it on here’s how:
1) Log on to the user you want to encrypt with FileVault
2) Go to System Preferences > Security and Privacy and click on FileVault tab
Click the above image to enlarge it.
3) Click the padlock icon and type in your Mac’s password
4) Click the Turn On FileVault button and you will be presented with this page:
Click the above image to enlarge it.
Using the Recovery Partition to Change a Mac’s Password
There is a hidden partition on your Mac called the Recovery Partition and it’s been a part of OS X ever since OS X 7 Lion so this password re-set hack I’m about to detail will work on any Mac running Lion, Mountain Lion, Mavericks or Yosemite.
1) Restart the Mac. You can use the power button on the back of the Mac to do this.
2) The instant you hear the Startup chime press and hold the Command and R keys for 5 seconds and release. Soon you’ll see the Apple logo and a progress wheel (or bar in the case of Yosemite).
3) Once the Mac has booted into Recovery Mode you’ll see a page called OS X Utilities. I’ve put a picture of it at the top of this post.
4) Don’t try to click on anything on this page. Instead go to the Menu at the very top of your screen and Click Utilities > Terminal.
5) In the Terminal window type or copy and paste resetpassword and hit Return.
6) A new window will open that will look like this:
Click the above image to enlarge it.
7) Click on the icon of your drive
8) Select the desired user account. It will be pre-selected to you if you’re the only user.
9) Enter your new password twice. It has to be different from the old one, of course.
10) Click the Save button
11) Go back to the Menu at the top of the screen and click OS X Utilities > Quit OS X Utilities and you will be prompted to restart the Mac
12) Log on with your new Administrator password you created in step 9 and if necessary go to System Preferences > Users and Groups and start cleaning house.
The password of your macOS user account is also known as your login password. It's the password that you use to log in to your Mac and make certain changes, such as installing software.
Change your password
Macbook Pro Password Hack
If you know your password and can use it to log in to your account, you can change your password in Users & Groups preferences:
- Choose System Preferences from the Apple menu, then click Users & Groups.
- Select your user name from the list of users.
- Click the Change Password button, then follow the onscreen instructions.
Reset your password
If you don't remember your password, or it isn't working, you might be able to reset it using one of the methods described below. But first try these simpler solutions:
- Make sure that you're typing the correct uppercase or lowercase characters. If your keyboard has Caps Lock turned on, the password field shows a Caps Lock symbol .
- If the password field shows a question mark, click it to display a password hint that might help you to remember.
- Try to log in without a password. If that works, you can then add a password by following the steps to change your password.
- Try to log in with the Apple ID password that you use for iCloud. If you just changed that password and the new password isn't working, try the old password first. If that works, you should be able to use the new password from then on.
Reset using your Apple ID
In some macOS versions, you can use your Apple ID to reset your login password. At the login screen, keep entering a password until you see a message saying that you can reset your password using Apple ID. If you don't see the message after three attempts, your account isn't set up to allow resetting with Apple ID.
- Click next to the Apple ID message, then follow the onscreen instructions to enter your Apple ID and create a new password. You'll be asked to restart when done.
- Log in with your new password.
- Determine whether to create a new login keychain.
Reset using another admin account
If you know the name and password of an admin account on your Mac, you can use that account to reset the password.
- Log in with the name and password of the other admin account.
- Choose System Preferences from the Apple menu, then click Users & Groups.
- Click , then enter the admin name and password again.
- Select your user name from the list of users.
- Click the Reset Password button, then follow the onscreen instructions to create a new password:
- Choose Log Out from the Apple menu.
- Log in to your account using your new password.
- Determine whether to create a new login keychain.
Reset using the Reset Password assistant (FileVault must be on)
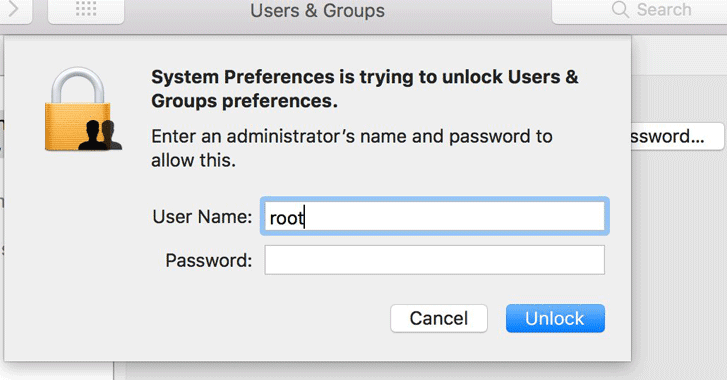
If FileVault is turned on, you might be able to reset your password using the Reset Password assistant:
- Wait up to a minute at the login screen, until you see a message saying that you can use the power button on your Mac to shut down and start up again in Recovery OS. If you don't see this message, FileVault isn't on.
- Press and hold the power button until your Mac turns off.
- Press the power button again to turn on your Mac.
- When the Reset Password window appears, follow the onscreen instructions to create a new password.
If you need to connect to Wi-Fi, move your pointer to the top of the screen and use the Wi-Fi menu to connect. To exit without resetting your password, choose Apple menu > Restart. - When done, click Restart.
- If you were able to reset your password with the Reset Password assistant, log in to your account using your new password.
- Determine whether to create a new login keychain.
Reset using your Recovery Key (FileVault must be on)
If FileVault is turned on and you have a FileVault Recovery Key, you can use that key to reset your password.
- At the login screen, keep entering a password until you see a message saying that you can reset your password using your Recovery Key. If you don't see the message after three attempts, FileVault isn't on.
- Click next to the message. The password field changes to a Recovery Key field.
- Enter your Recovery Key. Use uppercase characters, and include the hyphens.
- Follow the onscreen instructions to create a new password, then click Reset Password when done.
- Determine whether to create a new login keychain.
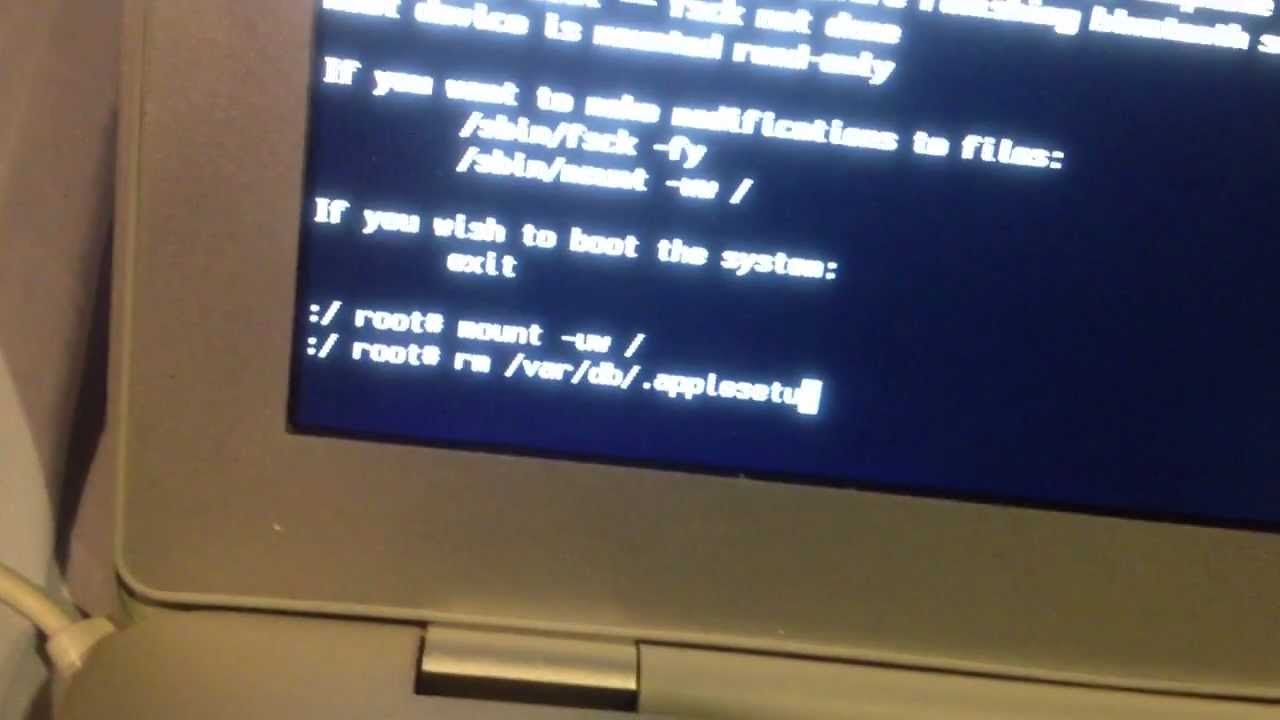
If you can't log in with your new password after restarting your Mac, take these additional steps:
- Restart again, then immediately hold down Command-R or one of the other macOS Recovery key combinations until you see the Apple logo or a spinning globe.
- When you see the macOS Utilities window, choose Utilities > Terminal from the menu bar.
- In the Terminal window, type
resetpassword, then press Return to open the Reset Password assistant pictured above. - Select ”My password doesn't work when logging in,” then click Next and follow the onscreen instructions for your user account.
Create a new login keychain, if necessary
After resetting your password and logging back in to your account, you might see an alert that the system was unable to unlock your login keychain. This is expected, because the passwords for your user account and login keychain no longer match. Just click the Create New Keychain button in the alert.
If you didn't see an alert about your login keychain, or you see other messages asking for your old password, reset your keychain manually:
- Open Keychain Access, which is in the Utilities folder of your Applications folder.
- Choose Preferences from the Keychain Access menu, then click the Reset My Default Keychain button in the preferences window. After you enter your new password, Keychain Access creates an empty login keychain with no password. Click OK to confirm.
If you don't see a Reset My Default keychain button, close the preferences window and select the “login” keychain from the left side of the Keychain Access window. Press the Delete key, then click Delete References. - Choose Log Out from the Apple menu to return to the login screen.
- Log in to your account using your new password. Your account password and login keychain password now match again.
If you still can't log in
If you still can't log in with your password, contact Apple Support for help.