Dec 09, 2017 Today, we're going to go over some great interface and user tweaks you can execute to customize your Mac. These tricks are often simple and can help you spruce up your Mac far beyond what the System Preferences window allows. So, without further ado, 15 great tricks you can execute in Terminal. Tweak the Finder. Aug 14, 2019 Mac Terminal tricks and tips. These tricks are like learning to right-click the mouse — they’re the shorthand that makes Terminal much easier to use. Before long, you’re going to look like a. Brush Up on Your Mac Terminal Kung-Fu. Terminal Tip - Tips, Tricks and Hacks for Doing Everything Better Lifehacker. Terminal Tip - Tips.
For the typical Mac users, the Terminal is something that seems too complicated to use. Even worse, some of them don’t know it exists. Now, if you don’t have any idea what the Terminal is all about, it’s where you execute different Mac Terminal commands. Believe us; it’s a fantastic tool to use, especially if you know how to use it.
How to Access the Mac Terminal
Accessing your Mac’s Terminal is easy as pie. Just follow the steps below:
- Go to the Applications folder.
- Select the Utilities folder.
- Open Terminal.
- The Terminal should now be displayed on your screen.
Since you already know where to find the Terminal, it’s time that we teach you some of the best and handy Mac Terminal tricks.
7 Helpful Mac Tips and Tricks
1. How to Change the Default Format of Screenshot Images
By default, your Mac saves screenshots in PNG file format. Of course, there is nothing wrong with that. However, if you are planning to share these images online, you might need them to have a lower resolution. For that, your best option is to save these screenshots as JPG, PDF, or TIFF files.
To save a screenshot on your Mac in another format, launch Terminal and type, defaults write com.apple.screencapture type JPG. By typing that command in the terminal, all screenshots will be saved in JPG format. If you want, you can also try other image formats that your Mac supports. Just replace JPG with another image format you desire.
2. How to Create a Folder for Recently Used Applications
Creating a Create Applications folder on your Mac is possible. Open Terminal on your Mac and type this command:
defaults write com.apple.dock persistent-others –array-add ‘{ “tile-data” = { “list-type” = 1; }; “tile-type” = “recents-tile”; }’;killall Dock
Check on your Dock and see a new item generated. Control-Click on the item to see several options that will allow you to modify what will show in the Recent Applications folder.
3. How to Flush Your Mac’s Memory
When your Mac starts to become unresponsive, the usual thing that you’d do is to restart it. Doing so will free up the system memory to make things normally run again. Then again, the downside of this restarting process is you need to save all your current projects beforehand; else they will be lost. You also need to switch off certain apps.
Best Mac Terminal Hacks
Though there are apps out there like Tweakbit MacRepair, which helps improve the performance of your Mac by optimizing the RAM to give room for more active apps, there is one Terminal tip that is worth trying. As with other tips listed in this article, this one also starts with opening the Terminal. Once it is open, proceed with typing the command, sudo purge.
After entering the command, you will be asked for your password. Wait for your Mac to process the command and you should eventually notice an improvement in your Mac’s performance.
4. How to Create a Custom Login Message
If ever you want to troll your friends, this tip may come in handy. Add a custom message on your Mac’s login screen. To do that, open Terminal on your Mac and enter this command:
sudo defaults write /Library/Preferences/com.apple.loginwindow
LoginwindowText “In case of loss, call 123-456-7890.”
Feel free to modify your custom message by changing what’s inside the quotation marks.
5. How to Keep Your Mac Awake

If you’re currently running a vital task or you are recording something on your screen, you need to prevent your Mac from going to sleep. Fortunately, there is a Terminal command for that: caffeinate.
After entering the command, your Mac should stay awake until you end it by pressing Control + C. In case you wanted to set a specific time before your Mac goes to sleep, enter this command: caffeinate –u –t 3600.
The command above will keep your Mac awake and be running for an hour. If you wish to adjust the time, replace 3600 with your preferred time in seconds.
6. How to Force Your Mac to Restart After a Crash
Macbook Pro Hacks And Tricks
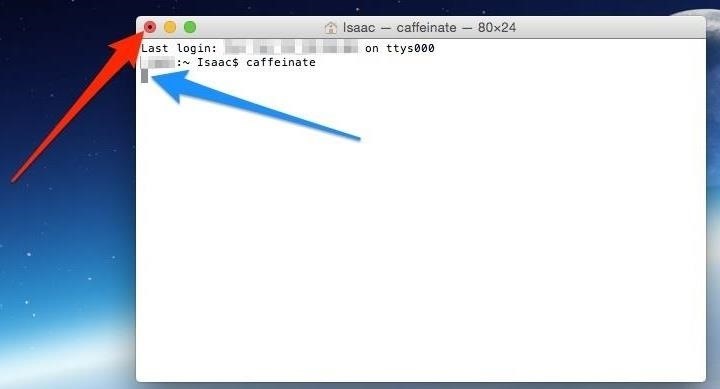
Terminal Hacks Mac
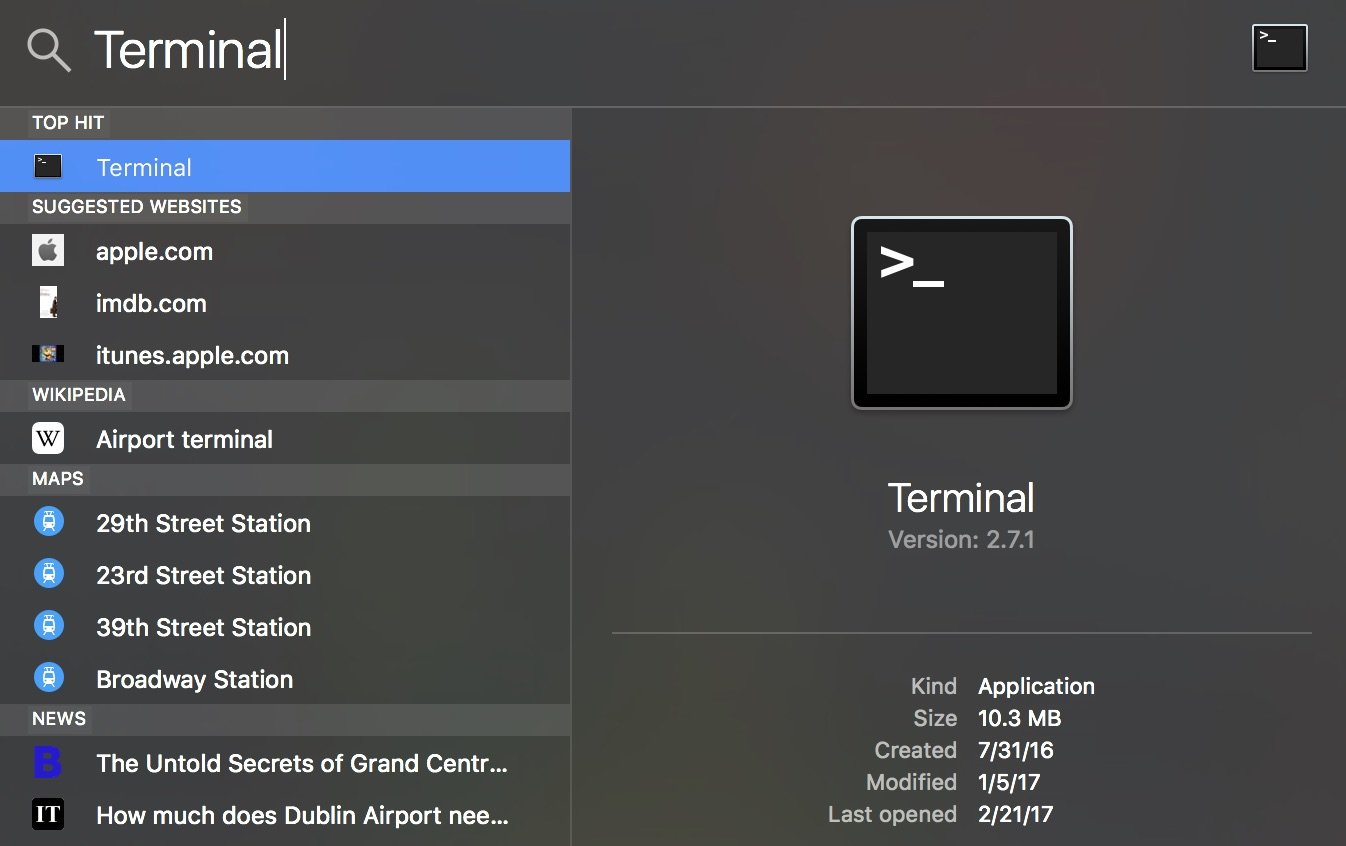
There are rare instances when our Macs suddenly freeze and stop. In these times, crying and yelling won’t help. What you can do instead is open Terminal and enter this command: sudo systemsetup –setrestartfreeze on. This command should make your Mac reboot as soon as it detects a system freeze.
7. How to Copy the Contents of a Certain Folder from One Location to Another
While you can conveniently press the Option key and drag a file to a new location to copy it, you can simplify the process by trying out this easy Terminal trick:
ditto –V ~/original/folder/ ~/new/folder/.
On a Final Note
The Terminal is quite a handy feature for Macs. Plus, it’s straightforward to use, especially now that you know what commands to enter there. Hope you enjoy trying out these commands! Feel free to share your favorite Mac Terminal trick in the comments section below!