- Open Terminal In Mac
- Windows Terminal For Mac
- Best Terminal For Mac
- Switch Terminal Software For Mac Windows 7
- Mac Switch Users
Jun 27, 2019 Along with switching between your open applications on Mac, you might want to switch between windows of the same app. For instance, you may have more than one Word document, Firefox window, or Numbers spreadsheet open at the same time. Hold Command + ` (tilde key, to the left of 1 on your keyboard) to switch between windows of the same app.
Nov 18, 2019 Configure the terminal emulation software with the parameters described in About the Console Port. Connect to the router. Connecting to the Console Port with Mac OS X. To connect a Mac OS X system USB port to the console using the built-in OS X Terminal utility: 1. Use the Finder to go to Applications Utilities Terminal. On the layer 2 device (switch) enter the username and password if needed. Next enter 'enable' mode on the switch by typing enable. Next type the command 'show mac address-table'. If successful it should look like the picture. It's worth noting that on some Cisco devices the command 'show mac-address-table' also works. Browse the top-ranked list of Switch For Mac below along with associated reviews and opinions. Main Results. NETGEAR - 5-Port 10/100/1000 Mbps Gigabit Unmanaged Switch - White. Model: GS605NA. Just announced Nintendo Switch Software - More information soon. See all Nintendo Switch Games. Linksys - 5-Port Gigabit Ethernet Switch - Black/Blue. ITerm2 is a replacement for Terminal and the successor to iTerm. It works on Macs with macOS 10.12 or newer. ITerm2 brings the terminal into the modern age with features you never knew you always wanted. Why Do I Want It? Check out the impressive features and screenshots. If you spend a lot of time in a terminal, then you'll appreciate all the. 30 free macOS apps every Mac user should have From useful utilities to handy archivers and transcoders, here are 30 free yet powerful macOS apps you can download today.
What you need to install Windows 10 on Mac
- MacBook introduced in 2015 or later
- MacBook Air introduced in 2012 or later
- MacBook Pro introduced in 2012 or later
- Mac mini introduced in 2012 or later
- iMac introduced in 2012 or later1
- iMac Pro (all models)
- Mac Pro introduced in 2013 or later
The latest macOS updates, which can include updates to Boot Camp Assistant. You will use Boot Camp Assistant to install Windows 10.
64GB or more free storage space on your Mac startup disk:
- Your Mac can have as little as 64GB of free storage space, but at least 128GB of free storage space provides the best experience. Automatic Windows updates require that much space or more.
- If you have an iMac Pro or Mac Pro with 128GB of memory (RAM) or more, your startup disk needs at least as much free storage space as your Mac has memory.2
An external USB flash drive with a storage capacity of 16GB or more, unless you're using a Mac that doesn't need a flash drive to install Windows.
A 64-bit version of Windows 10 Home or Windows 10 Pro on a disk image (ISO) or other installation media. If installing Windows on your Mac for the first time, this must be a full version of Windows, not an upgrade.
- If your copy of Windows came on a USB flash drive, or you have a Windows product key and no installation disc, download a Windows 10 disk image from Microsoft.
- If your copy of Windows came on a DVD, you might need to create a disk image of that DVD.
How to install Windows 10 on Mac
To install Windows, use Boot Camp Assistant, which is included with your Mac.
1. Use Boot Camp Assistant to create a Windows partition
Open Boot Camp Assistant, which is in the Utilities folder of your Applications folder. Then follow the onscreen instructions.
- If you're asked to insert a USB drive, plug your USB flash drive into your Mac. Boot Camp Assistant will use it to create a bootable USB drive for Windows installation.
- When Boot Camp Assistant asks you to set the size of the Windows partition, remember the minimum storage-space requirements in the previous section. Set a partition size that meets your needs, because you can't change its size later.
2. Format the Windows (BOOTCAMP) partition
When Boot Camp Assistant finishes, your Mac restarts to the Windows installer. If the installer asks where to install Windows, select the BOOTCAMP partition and click Format. In most cases, the installer selects and formats the BOOTCAMP partition automatically.
3. Install Windows
Unplug any external devices that aren't necessary during installation. Then click Next and follow the onscreen instructions to begin installing Windows.
4. Use the Boot Camp installer in Windows
After Windows installation completes, your Mac starts up in Windows and opens a ”Welcome to the Boot Camp installer” window. Follow the onscreen instructions to install Boot Camp and Windows support software (drivers). You will be asked to restart when done.
Open Terminal In Mac
- If the Boot Camp installer never opens, open the Boot Camp installer manually and use it to complete Boot Camp installation.
- If you have an external display connected to a Thunderbolt 3 port on your Mac, the display will be blank (black, gray, or blue) for up to 2 minutes during installation.
How to switch between Windows and macOS
Restart, then press and hold the Option (or Alt) ⌥ key during startup to switch between Windows and macOS.
Learn more
If you have one of these Mac models using OS X El Capitan 10.11 or later, you don't need a USB flash drive to install Windows:
- MacBook introduced in 2015 or later
- MacBook Air introduced in 2017 or later3
- MacBook Pro introduced in 2015 or later3
- iMac introduced in 2015 or later
- iMac Pro (all models)
- Mac Pro introduced in late 2013
To remove Windows from your Mac, use Boot Camp Assistant, not any other utility.
For more information about using Windows on your Mac, open Boot Camp Assistant and click the Open Boot Camp Help button.
Windows Terminal For Mac
1. If you're using an iMac (Retina 5K, 27-inch, Late 2014) or iMac (27-inch, Late 2013) or iMac (27-inch, Late 2012) with a 3TB hard drive and macOS Mojave or later, learn about an alert you might see during installation.
Best Terminal For Mac
2. For example, if your Mac has 128GB of memory, its startup disk must have at least 128GB of storage space available for Windows. To see how much memory your Mac has, choose Apple menu > About This Mac. To see how much storage space is available, click the Storage tab in the same window.
3. These Mac models were offered with 128GB hard drives as an option. Apple recommends 256GB or larger hard drives so that you can create a Boot Camp partition of at least 128GB.
Jun 08, 2020 • Filed to: Solve Mac Problems • Proven solutions
Switching from one Operating system to another OS can be difficult. It depends on the fact that for what purpose you want to select the OS; for professional or for recreational use of your computer system. It gets relevant if you opt to switch from MacOS to Windows PC because Windows OS controls the market. Design and usability demands are also taken into account, as well as buying decision criteria like the cost of the system, its maintenance, and service. Also, your personal beliefs on values like freedom, privacy, or safety play an important role in decision making.
Part 1. Windows Operating System:
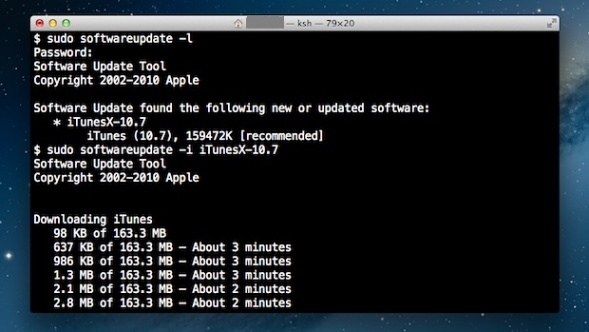
What is an Operating System:
An Operating system is an essential software needed to run the computer. It works as an intermediary between the program that the user wants to operate and the associated hardware of the machine. Mac and Windows PC are two different computer systems that run on two different operating systems.
Windows OS:
A Personal computer works on an OS made by Microsoft, which is called the Windows operating system. The Windows-based OS runs on a variety of PCs. Windows was first introduced to the world in 1985; it became immensely popular among personal computer users. The professional versions of Windows offered better networking and security features but lacked multimedia support. The current version running is MS Windows 10, which has become the most popular Microsoft operating system to date. If you want to switch from MacOS to windows, then follow this article right to the very end.
Part 2. Back up Your data:
There are several ways to transfer and save your files and data from MacOS to Windows 10. It all depends on multiple factors. These factors depend on the fact that whether you want to convert your Mac into a Windows PC by installing Windows OS or you want to migrate to an entirely new set-up altogether. You can transfer or create a back-up of your data by choosing the options mentioned below:
- You cantransfer all your files to an external hard drive, which is useful in carrying large amounts of data on your Mac.
- You can set up a Remote Desktop network between your Mac and Windows 10 PC. You can then copy important files from one Mac to Windows instantly.
- You can use a Cloud File sharing Service such as Microsoft OneDrive, Google Drive, Dropbox, or all three. This service will help in sharing media files like pictures and videos from one system to another.
- You can save your browser data by syncing the browsers with your account.
1. Backing Up Your Files to an External Hard Disk Drive:
Sharing stuff between PCs and Macs is not as nearly simple as it should be. There are different ways for your computer systems to talk to each other and share files. The main problem occurs when each operating system supports a different set of data sharing protocol, think of them as different computer languages.
Switch Terminal Software For Mac Windows 7
If you want to transfer to Windows OS and if your external drive is not in windows supported formats such as FAT32 or exFAT, then your operating system won’t be able to read the storage drive. Follow the method mentioned below to convert your hard drive into the desired format:
- Open Disk Utility on your Mac. Select the icon of Disk Utility by searching for it in Search in the upper right-hand corner of the screen.
- You would need to format the drive first by clicking on Erase.
- Select the Erase Free Space option to format the disk.
- Select the format of the drive to ExFAT. This format allows the drive to store a large amount of data.
- Click on Erase.
- Open your home folder in the Finder.
- Copy each folder containing your essential files to the external hard drive.
- Open your external drive.
- Paste the copied files to a folder in the drive.
- Open the Start menu.
- Click on Microsoft Store.
- Find an application you want to download and click on install with its price to begin the installation process.
- The download will start.
- Once the download is complete, click on Launch.
- The app will open for usage.
- You can pin the app to the taskbar, or you can gain access from the start menu.
- Open the Start menu.
- Right-Click on the app you want to remove.
- Click on OK.
- Go to the official site of Apple from your Browser.
- Click on iTunes.
- Click on Download Now.
- The software will start to download.
- Click on Run.
- Click on Finish to complete the installation.
- Open the Start menu.
- Click on the iTunes icon.
- Enter your Apple ID. You must have a pre-existing Apple device to gain access with an Apple ID.
- You are ready to use iTunes on your Windows PC.
- Search Recoverit Wondershare on Google or go directly to the official web link of Recoverit.
- Click on Download Now. The program is available for Windows and Mac both.
- Click on the tool icon to install the application.
- Run the program after the installation.
- Select the location of the external device or a folder.
- Click on 'Start,' the process will begin.
- Recoverit will start scanning the drive/folder.
- Scanning will take its time.
- You will find a Scan is Complete pop-up, once the process is finished.
- You can select the data by click the File type or File Path section.
- Click on Preview to check the file.
- Click on the Recover button to retrieve the file back to the system.
- Click on the Settings icon from the Start menu.
- Click on Update & Security.
- Click the Check for updates button.
- Updates will start downloading.
- Restart your PC after the download is finished.
- Security:
- Familiarize yourself to Windows Shortcuts:
- Find Suitable replacement for your Mac apps:
Follow the data back-up procedure once your external drive is set up.
2. Back Up Files to Online Storage:
The cloud storage system eliminates a lot of the trouble involved in migration. If you already have an account on online storage services such as Dropbox, Google Backup, and OneDrive, then it will reduce a lot of the work for you.
If you are a MacOS user, it is natural that you have an account in Apple’s iCloud. Luckily, iCloud is also supported on Windows PC. It is entirely your decision if you want to keep using Apple’s cloud storage on your PC, but it’s not such a great platform for backing up large volumes of data from one system to another. Google Drive is a much better option, which offers up to 15GB of storage space as compared to iCloud’s 5GB.
3. Back Up of Web Data:
The Windows operating system does not support the latest and more secure versions of Apple’s Safari web browser. You will need to transfer all your web history to another web browser that is supported by both MacOS and Windows OS. Try to store all your bookmarks on Google Chrome or Mozilla Firefox.
Part 3. Installing and Uninstalling Apps on Windows PC:
Managing an app on Windows 10 is pretty simple. You can uninstall the program by simply visiting the control panel of the operating system. In this section, you will learn how to install and uninstall an app.
1. Installing a Program.
You can install apps from the Microsoft Store. Here is the process:
2. Uninstalling an App:
Uninstalling an app is a pretty simple process. Follow the step-by-step guide to remove a program from the computer.
3. Installing Mac-based apps on MS Windows:
In this section, we will discuss how to download and install software produced by Apple on a Windows PC. Follow the procedure below:
Part 4. How to Recover Lost Data?
If you are moving files from one place to another, there is a chance that those files won’t come back to you in their full form. It is possible that the format of your data could get corrupted or deleted. You can retrieve your lost files through various methods. One of the most efficient ways to recover data is through the Recoverit Data Recovery tool for Windows, developed by Wondershare.
To get a hold of your lost files instantly, you are advised to download the Recoverit Mac Data Recovery from the official website of Wondershare.
1. Choose the Location:
If you have lost your back-up files in an external hard drive/flash drive, you are required to plug the storage device into your computer. You will find the icon of the disk under the external devices section. You can also select the folder of your cloud storage provider to recover files.
2. Scanning for Lost Files:
3. Recover your Data:
Part 5. Maintenance: Windows OS Updates and Feature:
Windows 10 was officially launched in 2016. It offers incremental updates from time to time that introduces several features and many patches to make users more productive and secure in the online world. Feature Updates are delivered automatically through a routine Windows Update, and they can also be manually installed. New releases are expected two times per year, one during the springtime in March and other during the Fall in October.
1. Windows Update:
While it is highly recommended to wait until you receive a notification that the Windows Update is ready for your computer, you can also force the upgrade using Windows Update as soon as it becomes available.
Follow the steps to update your Windows 10 on your PC:
2. Back-up:
Backup is a vital part of your computer preservation. Windows 10 includes several backup tools, like System Image, File History, and Backup and Restore. These are viable solutions, but they're also free options available as well. The future of backup on Windows is dependent on both local and cloud-based solution. You should have backups spread across multiple online cloud services, including OneDrive, Google Drive, and Dropbox. We have discussed the method to preserves precious data in the earlier section of the article.
Part 6. Tips for Switching from MacOS to Windows PC:
It can get challenging to adjust to a completely different OS with a fundamentally different set of software available for the other operating system. The truth is that there are pros and cons to either side. Use these tips, and you’ll learn tips on how to adapt to your new computer platform.
The myth of Mac computers being utterly immune to viruses and security exploits shouldn’t be given much weight, but Windows users have more risks to be aware of since it controls the market. With more PCs out there than Macs, corrupt software and malware have a broader reach if it targets Windows users. There are many ways to tackle such a problem. It depends on how responsible you are while surfing the web. Sensible Internet usage can shield you from the path of virus threats, and an active antivirus software package can be a lifesaver if the worst should happen to your Windows PC.
There is a fundamental difference between the keyboards of the Mac and Windows computers. One of the biggest challenges for any user during the shift from Mac to Windows or vice versa is getting used to with the keyboard shortcuts of the new system. Some system-specific shortcut functions will take a little longer to get used to. Your muscle memory plays a vital role in using a keyboard, with a lot of practice, you’ll be able to navigate around your PC using shortcuts in no time.
Mac shortcuts use the 'Command' key. No such key exists on the Windows keyboard, and many Windows-based shortcuts are based on a combination of smaller keys and the 'Windows' key, which has a Windows logo on it. The Control/Ctrl key on Windows is used in place of macOS's Command button.
Mac Switch Users
When you shift from Mac to windows, you will notice a difference in apps between the two operating systems. You will realize that there is no Safari browser available on Windows PC. There is no FaceTime app for video conferencing. It is essential to find alternatives to those applications. It's a good idea to be proactive and make a list of the apps that you need on your new system. As long as you have access to those services, a fast transition from Mac to Windows will be possible.
Closing Words:
It all depends on the priority of the user on what he needs from his Operating System. It depends on the cost of the framework and the environment in which you are working; everyone needs a functional computer, but not everyone can afford the luxuries that Apple offers. Now you know the fundamental difference between MacOS and Windows and the method to migrate MacOS to Windows OS. The transition is not necessarily smooth, but it gets more comfortable with time.
If your data gets erased during the migrating or back-up process, then you can always use Recoverit data recovery tool.
What's Wrong with Mac
- Recover Your Mac
- Fix Your Mac
- Delete Your Mac
- Learn Mac Hacks