Jun 26, 2020 If followed carefully, the above mentioned tips can outdo a hacker’s technology to compromise your Mac. However, as technology advances, hacker use ever-more innovative ways to penetrate your Mac. If you know other ways to hack into a Mac, please share with us. Even if you aren't a sinister evildoer, there could be times when you need to get into a computer without the password. It's quite easy to do on a Mac, and learning how to do it can help. Dec 07, 2014 So I figured if I could ssh using a MAC address I could just do an arp -a see the mac. Then log in get the information I need and dump it to a database then just continue down the loop until all the devices are done. I think there is a way to MAC telnet, but the davices have ssh as default. Any ideas would be helpful. I’m going to answer the question you asked, then the question you might mean. The MAC address is the physical “serial number” of the network card in your device. It’s supposed to be unique worldwide. It’s only used by machines on your local netwo.
You turn on your MacBook and feel that something is wrong: some files have disappeared, or new files were added. You wonder if someone has been watching your computer.
So, how to tell if someone is remotely accessing your MacBook? You need to check your logs, verify that no new users were created, make sure that remote login, screen sharing and remote management are disabled, and no spyware is running on your computer.
First things first. If you suspect that someone is controlling your laptop and if there is a chance that they watching you thru the webcam immediately apply a cover on laptop’s webcam. You can find my favorite webcam covers here.
What is remote access and how is it configured on MacBooks?
There are three ways to access MacOS remotely: allow remote logins from another computer, enable Screen Sharing or allow access by using Remote Desktop. Both ways are legitimate, but if you don’t remember doing any of them you need to know how to turn on and off those possibilities.
Remote login to MacOS
Computers that run MacOS as an operating system can log in to your Mac using Secure Shell (SSH). Steps to enable remote login are the following:
- Go to System Preferences. You can get there by clicking on the apple icon on the left of the top bar. After you clicked on apple icon you will see a drop-down menu where you should click on System Preferences menu item.
- Find Sharing folder and double click. Click on Remote Login checkbox on the left.
- Now you have the option to allow access either for all user or only specific users.
Once Remote Login is enabled then users with access can use SSH to log in and browse your computer’s contents.
Access to Mac screen using Screen Sharing
If you need help from IT to make changes on your MacBook or maybe you are collaborating on a project and want to share your screen you can enable Screen Sharing. Steps to enable as follows:
- Go to System Preferences.
- Find Sharing folder and double click. Click on Screen Sharing checkbox on the left.
- Allow access either for all user or only specific users.
Now on another Mac (from which you want to access to your Mac) start Screen Sharing app. You can start it by clicking Command and Space buttons. In a popup form type Sharing and hit Enter. Type your computer name. In my case, I had to type in “dev-pros-MacBook-Pro.local”.
A new window will pop up with the shared screen of another computer. Now you can control the screen.
Remote Desktop with Remote Management
Finally, it is possible to login to a computer with MacOS by enabling Remote Desktop. Steps to enable as follows:
- Go to System Preferences.
- Find Sharing folder and double click. Click on Remote Management check box on the left.
- Allow access either for all user or only specific users.
- There will be different Sharing options where you can fine-tune the type of access to allow: observe, change settings, delete, copy and even restart the computer.
Now you can access this Mac from Apple Remote Desktop – it’s an application you can buy from Apple Store and at the time of writing it’s cost was $79.99.
If your Mac is being monitored, it will show this image (two rectangles) in the top right-hand corner near your computer time:
When that symbol appears, you will be able to tell if you are being monitored. You can also disconnect the viewer by clicking on Disconnect option:
You can also click on “Open Sharing Preferences…” which will open Sharing folder in System Preferences.
Since the question you had was if someone remotely accessing your computer then the chances are that you don’t need any of sharing capabilities mentioned above.
In this case, check all options on Sharing folder under System Preferences to make sure that nobody is allowed to access it and turn off (uncheck) all options.
Verify if new users were created
As we’ve seen already remote login or sharing options require assigning access roles to the local users. If your system was hacked it is very likely that the hacker has added a new user to access it. To find out all users in MacOS perform the following steps:
- Start Terminal app by either going to Applications and then Utilities folder or clicking Command and Space and typing Terminal in the popup window.
- In the Terminal window type:
On my laptop it listed dev1, nobody, root and daemon.
If you see the accounts, you do not recognize then they probably have been created by a hacker.
In order to find when the user account was used to log in last time type the following command into the Terminal:
last
For each account, MacOS will list the times and dates of logins. If the login to any of the accounts happened at an abnormal time, it is possible that a hacker used a legitimate account to log in.
Check the logs
It may be useful to check the system logs for any possible access issues.
In order to find a system log, click on Go option in the top menu or simultaneously click Shift, Command and G. In the “Go to Folder” popup type: /var/log and hit Enter.
Now find system.log file and scan for word sharing. For instance, I found following screen sharing log entries:
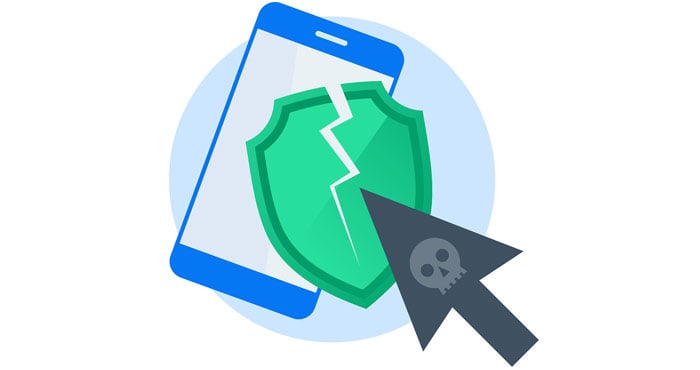
These were log entries when someone logged in to my system remotely:
Check for spyware
If you are still suspecting that spyware is running on your machine you can use a third party application like Little Snitch which monitors applications, preventing or permitting them to connect to attached networks through advanced rules. Setting up the rules for Little Snitch, however, could be complicated.
One of the common spyware applications is a keystroke logger or keylogger. Keyloggers used to be apps that record the letters you type on the keyboard, but they significantly in last years. Suffice to day that keyloggers can take screenshots every 30 seconds or even track your chat activity, including the messages sent to you.
I believe that keyloggers are much greater security threat because they are easier to install and the powerful features they offer. Check my article about keyloggers here: How to know if my Mac has a keylogger
Security Best Practices
1.Change passwords regularly
One thing you should immediately if you are suspecting that someone is logging to your system is to change your password. And the password should be complex enough so that other people wouldn’t be able to guess it. This means avoiding using things like birthdate, first or last name or relatives, house or apartment number, etc. As a rule of thumb the password must be long enough (8 – 32 characters) and include at least 3 of the following character types:
- Uppercase letter (A-Z)
- Lowercase letter (a-z)
- Digit number (0-9)
- Special characters such as ~!@#$%^&*
2.Enable Security Updates by clicking on “Automatically keep my Mac up to date” in Software Update folder in System Preferences.
3. Install Antivirus. I received a lot of emails where people described suspicious activity on their Macs. I found that in about 60-70% cases, the culprit was malwareand not someone breaking into the computer. It’s a myth that Macs don’t get viruses. If you need proof check the next article I wrote after testing 12 antivirus programs after injecting 117 malware samples on my Mac:
Last Updated on
Terminal
Hey
I use SSH a lot, it stands for Secure Shell and its main purpose is to connect to other computers, or servers, over a secure connection which you can use to manage the remote computer. For a general overview I recommend reading this Wikipedia article. For this article you do need to be a little tech savvy with Terminal, but if you are way from your computer, or you want to manage another computer this is a very useful technique.
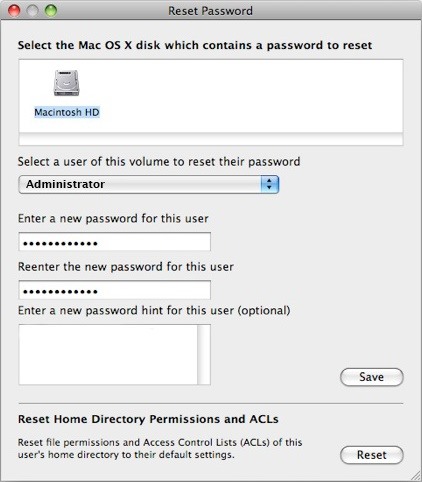
The first step, which you must do, is enable this process in your Firewall. Took me ages to work out while I couldn’t do this on my own Mac. Go to System Preferences > Sharing and check Remote Login. This will open port 22 on your computer and allow SSH to be active.
This should be done on the computer you want to log into. For the purpose of this tutorial you can do it on your own computer, remember to switch it off when you have finished for security purposes. Under the Green icon there will be an address. This combines your ISP Internet address, which is given to you by your ISP, in my case it is part of my Uni address, this will be unique to you. For example it will be a unique identifier, such as a MAC address or account name, on your ISP network, it will then be preceded by your ISP web address. For the most part you don’t need to understand how this address is built. You just need to know what it is. The first part of the address is the user name, for the purpose of most maintenance a normal account will suffice, if you want to do some really high level stuff an administrators account can be used.
You can now log into the remote (or your Mac). Open terminal and type:
ssh user@ISP.address.com
Can I Hack Into Someone's Mac By Using Ssh Download
This will start the connection process. If it immediately says connection refused make sure you have enabled SSH as mentioned above. If it says couldn’t connect on port XXX, add the following.
shh -p22 user@ISP.address.com
This will force your SSH connection to run on port 22, instead of a different port. If you, or someone else, has used SSH before it may have been bound to a different port. This will correct this problem.
The first login will ask you to accept and RSA key. This is a method to make sure the two computer are who they say they are. Since you know this accept the key by typing yes and hitting return. This is a security method to keep the connection secure, more information about this process can be found here.
The very final step is to type the password which belongs to the user name. This is the remote Mac’s login password, not your own, my friend who I tried to teach this concept too, didn’t grasp this step for a long while and confusion ensured. Once you have done this, the connection will be secured and you can happily run commands on their computer.
At this point you can run any Terminal command, which is useful to sort out problems with file and folder errors and problems relating to settings. You can also use it to monitor the health of the remote computer by running a process such as ‘top’. The Terminal window, at this point, is exactly the same as one you would use on your own computer. It just happens that the result run on a different computer and are forwarded to you.
When you have finished your session, type exit and the SSH session will finish.
Although this is a tech savvy process and solutions such as screen sharing are more useful to people who do not know how to use Terminal, it is a great technique to learn. You can use it on any Mac, Linux or Unix computer, this method is exactly the same. It is also very low bandwidth, with screen sharing your are sending a lot of data, this technique sends text. Text has a very low data rate, as a result can run on a dial up connection. This sort of process can be used to administer a server over a home network, or to make sure a remote Mac (such as your Grandparents) is still operating fine.
There is a lot more topics on how to use SSH on your Mac. I recommend search the internet for how to find out more, if you are interested on using this technique more.
