- Mac Show Hidden Files Sierra
- Mac Os Hidden Files
- Show Hidden Files Software Mac Free
- Find Hidden Files On Mac
- Show Hidden Files Software Mac Download
Method 5: Recover/Show/View Hidden Files with Mac Data Recovery Software Recommended If you don’t want to go through any unwanted hassle to show all files on Mac, then consider using Recoverit (IS) for Mac. Ideally, it is a complete data recovery application that can retrieve all kinds of lost or inaccessible content on Mac. How To View Hidden Files On A USB Or External Hard Drive In Mac: In Mac OS, you have to take advantage of the Terminal application to reveal or view the hidden files or folders in the device. A Terminal is the native command-line tool that comes with all Mac computers. It enables you to change the permissions on files and folders. IBoysoft Mac Data Recovery is one of the best Mac data recovery software to recover hidden and deleted files on Mac. With this tool, you can recover disappeared files from external hard drives, SD cards, USB flash drives, and Mac internal hard drives, etc. All the hidden files will become visible. Hold down Cmd + Shift +. (dot) a second time to hide the files again. The easiest way to find your hidden /Library/ folder is to do the following: Open. Download Show Hidden Files app from the Mac App Store. Install and launch the app. In the search field, input the file or folder name. For example, you can type in “cache”. Apr 27, 2020 Click on both of the command and shift options as, by both, there will occur folders hidden in Mac. The hidden folders will occur as grey color there. It can quickly be done on any of the windows. The drive folder includes a system of files along with the. How to Show or Hide Hidden Files or Folder on Mac OS X. Want to view hidden files or folder on Mac OS X? Here three ways are available for you to choose, especially the first two are recommended to show hidden files or folder in Finder. 3 Ways to show or hide hidden files or folder on Mac OS X: 1. Shortcut keys 'CMD + Shift + G' 2.
Summary :
If you want to see hidden files and folders on Mac computer, you can check the 3 ways below to easily show hidden files and folders on macOS incl. Mojave/Catalina/High Sierra. To recover deleted/lost/hidden files on Mac or other storage devices, you can try the professional Mac data recovery software from MiniTool software.
Like Windows operating system (related: show hidden files on Windows 10), macOS also hides some files and folders from users to avoid some important files from be mistakenly deleted or damaged. If you need to show these hidden files and folders on Mac, you have several ways to do this. You can check the detailed guide below. Also, if you need to recover deleted/lost/hidden files on Mac, this post also attaches an easy guide.
Way 1. Show Hidden Files Mac with Keyboard Shortcut
You can use keyboard shortcut to easily show hidden files and hide them on Mac. In Finder, you can press Command + Shift + . to show hidden files. If you want to hide those files again, you can press this shortcut again. This method applies to macOS Sierra or higher.
Way 2. Unhide Files on Mac with Terminal
You can also use Terminal commands to show hidden files in Mac operating system.
- You can open Terminal from Launchpad or open it from Finder -> Applications -> Utilities.
- Type the following command in Terminal window, and hit Return key: defaults write com.apple.finder AppleShowAllFiles YES.
- To hide the files again, you can type defaults write com.apple.finder AppleShowAllFiles NO.
Way 3. Check Hidden Files on Mac with Finder
- You can open Finder, hold on Alt (Option) key and click Go icon at the toolbar.
- Click Library in the drop-down list, and you can see the hidden contents of ~/Library.
Aside from using the three methods above to show hidden files on Mac Mojave/Catalina/High Sierra, you can also use a Mac data recovery software to recover and see hidden files on Mac.
Learn how to show hidden files/folders in USB or SD card, and how to recover hidden files USB, pen drive, memory card with best USB/SD card recovery software.
How to Recover Deleted/Lost Files and Recover Hidden Files on Mac
Stellar Data Recovery for Mac, a top data recovery program for macOS 10.7 and higher, enables you to easily recover lost, deleted or hidden files from Mac hard drive and external drives in 3 simple steps.
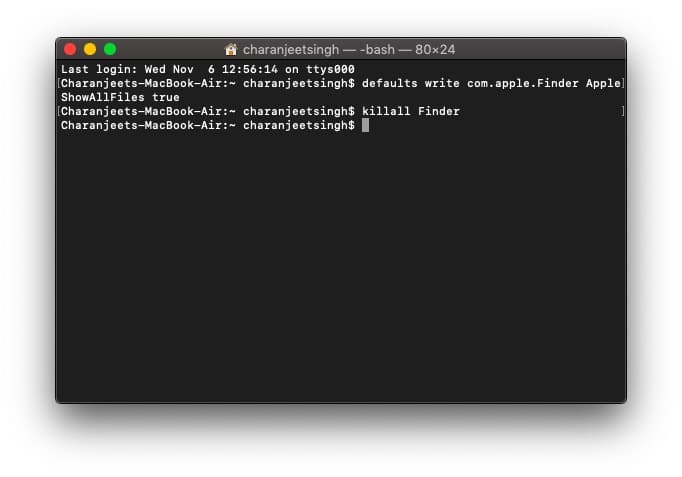
You can use Stellar Mac Data Recovery to recover any kind of file on Mac computer, external hard drive, USB flash drive, SD card, memory card, SSD, and more. It even supports restoring data from a crashed Mac and recovering data from a corrupted or formatted hard drive.
Another big merit of this Mac data recovery program is that it also includes a video repair and photo repair function. You can also use it to repair corrupt files after recovery.
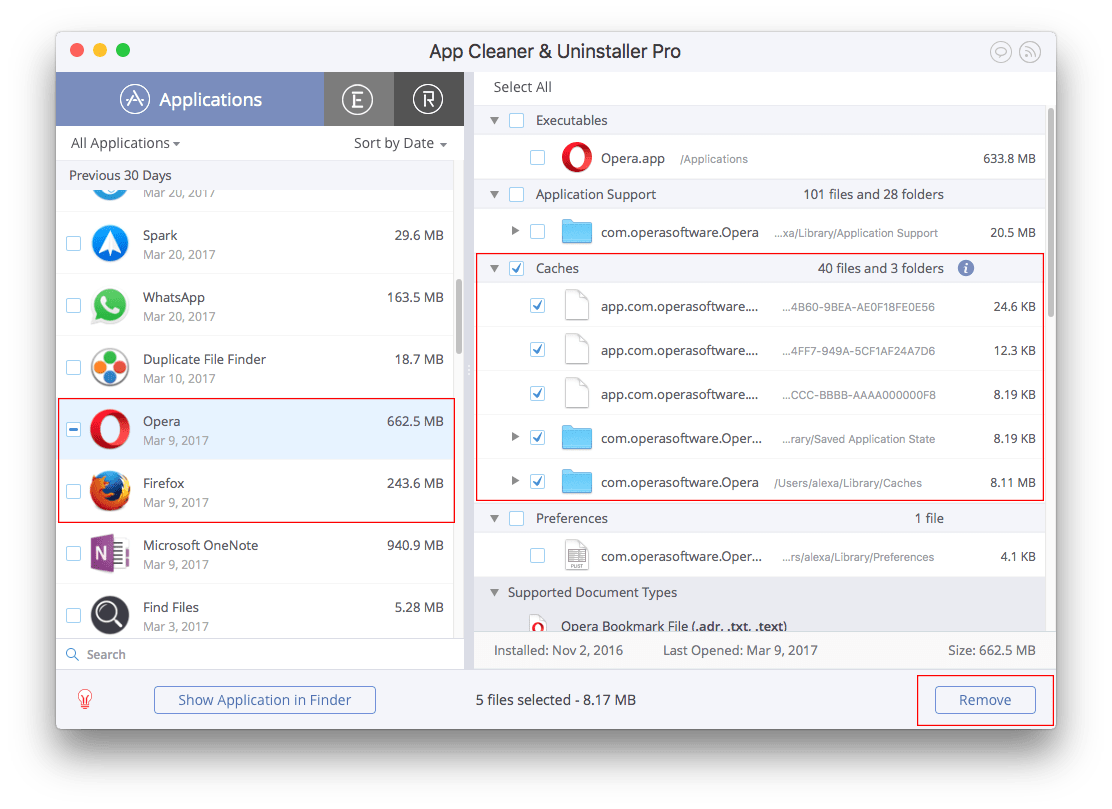
Go to MiniTool download center to download and install the 100% clean Stellar Data Recovery for Mac, and use it to recover deleted/lost/hidden files on your Mac computer.
Step 1. You can launch Stellar Data Recovery for Mac to enter into its main interface. Then you can select what types of files you want to scan and recover, and click Next.
You can choose Recover Everything, or customize the scan to choose Documents, Videos, Photos, Audio or Emails based on your own need.
Step 2. Next you can choose the hard drive or location where you want to scan for lost/deleted/hidden files, and click Scan button. This smart data recovery software for Mac will start scanning all the data on the selected drive.
Step 3. Wait until the scan process finishes. You can see all detected files incl. deleted/lost/hidden files are displayed in the scan result window. You can browse the scan result to find your needed files and click Recover button. Select a destination and click Save button to store the recovered files to a new location.
Conclusion
This post introduces three ways to help you show hidden files on Mac Mojave/Catalina/High Sierra. You can also use the professional data recovery software for Mac to recover hidden files on Mac as well as retrieve deleted/lost files on Mac or other storage devices with ease.
Basically, for the security of the macOS, Apple has hidden many macOS files on Mac by default. And there are other occasions that people want to hide files, avoiding being found by other users who use the Mac unexpectedly. And some people even tell me that they often need to show the hidden files on Mac, and when finish the task, they need to hide them again. Interesting! Here in the following, i’m going to tell you the 3 ways you need to know how to show hidden files on Mac, fully useful for High Sierra and Mojave. Let’s start!!!
Method #1. Show Hidden Files on Mac with Shortcut
If your macOS is High Sierra or the latest macOS Mojave, then you can show hidden files on Mac with the Shortcut in the Finder: 'CMD + Shift +.'. It is also the shortcut to hide files on Mac.
Method #2. Show Hidden Files on Mac with Terminal Command
Besides using the show hidden files on Mac with a shortcut, you can also try to show hidden files on Mac with the Terminal Command by following the steps below:
Step 1. Click Finder > Applications > Utilities to open the Terminal found.
Step 2. In Terminal, type in or copy-n-paste the following: defaults write com.apple.finder AppleShowAllFiles YES
Step 3. Press Return
Step 4. Hold the ‘Option key, then right click on the Finder icon in the dock and click Relaunch. It will show the hidden files on Mac right away. To hide the files again, type in or paste the command line: defaults write com.apple.finder AppleShowAllFiles NO
Method #3. Show Hidden Files on Mac App Software to Show All Files
Even you’ve tried Method #1 and Method #2, sometime you even can’t show the the hidden files on Mac, especially some files you hide deliberately. In this case, it is very necessary to have a show hidden files app for Mac. In this article, I’d like to recommend you try iBeesoft Data Recovery for Mac. It is a great tool which will scan your Mac for all the files you’ve hidden or lost, displaying them in front of your eyes. It can also recover deleted files on Mac and external dirves
Your Safe & Best Mac File Display Software
Mac Show Hidden Files Sierra
- The show hidden files Mac application is fully compatible with all the macOS, including the ones most Mac users are using, High Sierra and Mojave.
- The Mac application supports to show hidden files on Mac, including documents, photos, videos, audio files, emails, other types of files as well.
- Besides show hidden files, it allows you to preview and save files to anywhere you want them to be on your Mac.
Let’s see how to show hidden files Mac application works!
Click the download button to get the installation package of the file display Mac software. After then, install it on your Mac. After install the software, you can switch back to the former ones.
Mac Os Hidden Files
Step 1. Select file types to scan
Launch the show hidden files applications for Mac. From the first window, you need to select the file types to scan. Please confirm the hidden file types first, then select the corresponding file type(s). If you’re not sure what types of files you’re going to show, please keep all the file types selected and click 'Start' to show hidden files Mac.
Show Hidden Files Software Mac Free
Step 2. Select hard drive to scan
From the next window, you can see all partitions are displayed for you. Please select the one on which you want to show hidden files on Mac. External hard drives are supported as well. Click 'Scan' to start the process
Find Hidden Files On Mac
Step 3. Preview and show hidden files
Show Hidden Files Software Mac Download
It takes a while for the best Mac data recovery software to scan for hidden files on Mac. During the scanning process, you can stop the process as you like if you’ve seen it has found the files for you. When it finished, you can select files to preview. If they’re the hidden files, select them to save in a folder on your Mac. It’s very helpful for manage these files.